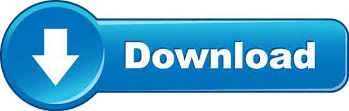
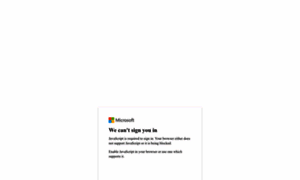
Sign in directly to apps from the sign-in page.
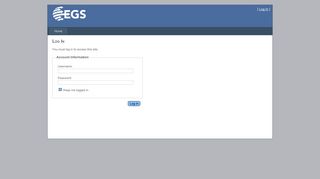
The My Apps Secure Sign-in Extension helps you: If your organization has already set you up for single sign-on, the extension is installed automatically and you can skip this section. Just hover over an app in the My Apps portal, select the More actions menu and then select Manage your application.

This extension helps you use your desktop browser to use single sign-on with your organization's cloud apps. A new page opens for the app, where you can sign in (if necessary) or begin using the app.ĭownload and install the My Apps Secure Sign-in Extensionĭownload and install the My Apps Secure Sign-in Extension, if you're prompted. The My Apps page appears, showing all the cloud-based apps owned by your organization that are available for you to use.įrom the My Apps page, select the app you want to start using. Your organization might direct you to a customized page such as. Sign in to the My Apps portal with your work or school account on your computer. If you have permission to access and use your organization's cloud-based apps, you can get to them through the My Apps portal. You can access and use the My Apps portal on your computer, or from the mobile version of the Edge browser on an iOS or Android mobile device.Īccess the My Apps portal on your computer
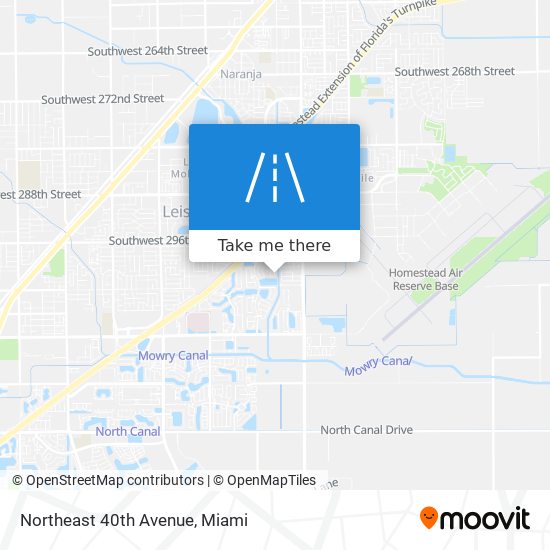
Microsoft Edge (latest version, desktop and mobile)Ĭhrome (latest version, desktop and mobile) Microsoft recommends that you use the most up-to-date browser that's compatible with your operating system. You can get to the My Apps portal from any of the following web browser. If you see an error signing in with a personal Microsoft account, you can still sign in by using the domain name for your organization (such as ) or the Tenant ID of your organization from your administrator in one of the following URLs: If you're an administrator, you can find more information about how to set up and manage your cloud-based apps in the Application Management Documentation. This content is intended for My Apps users.
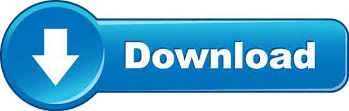

 0 kommentar(er)
0 kommentar(er)
